- 关于品牌标识..
- 平面广告设计(史)..
- 印刷色彩在平面广告..
- 广告与新闻的关系..
- 单立柱广告牌设计..
- 单一媒体广告牌类型..
- 创意是平面设计中的..
- 平面字体设计之一..
- 浅谈平面广告和色彩..
- 平面广告广告的3I..
- 平面广告(Prin..
- 商标等于品牌吗..
- 设计标识系统规划..
- 平面广告设计中图形..
- 平面广告设计之编排..
- 平面广告设计之视觉..
- 平面广告设计(史)..
- 平面广告设计(史)..
- 平面广告设计(史)..
- 平面广告设计(史)..
- 平面广告设计(史)..
- 平面广告设计(史)..
- 平面广告设计的起源..
- 商标设计四大禁忌..
- 平面字体设计之二..
- 平面广告术语之三..
- 平面广告术语之二..
- 平面广告术语之一..
- 景观雕塑的照明设计..
- 公司画册设计的常识..
- 网络媒体广告牌类型..
- 景观雕塑基座设计..
- 精彩广告语拾遗..
- 名牌商标背后的小故..
- 企业展厅的设计原则..
- 景观雕塑的平面设计..
- 趣味广告..
- 著名标志设计赏析..
- 分享两则广告趣事..
- 户外广告类型介绍..
- 分享广告趣话..
- 庆典活动的主要类型..
- 平面广告的影响..
- 展厅设计的重要意义..
- 品牌与商标..
- 如何做好品牌VI设..
- 品牌标志设计原则..
- 爆笑广告词集锦..
- 创意广告趣事之将不..
- 广告牌的简介与规则..
- 食品包装设计类型..
- 品牌识别系统可促进..
- 展厅装修原则..
- 广告设计形式..
- 展厅设计技巧..
- 广告的效应..
- 广告的分类..
- LOGO的特点..
- 广告的设计原则..
- 平面广告设计简介..
- 广告创意的过程及其..
- 品牌建设对于企业的..
- 广告的概念..
- 品牌价值的概述..
- 网络营销品牌建设中..
- 企业的品牌建设..
- 品牌推广五大方案..
- 品牌设计企业为什么..
- 品牌推广..
- 企业展会设计对企业..
- 雕塑的功能及作用..
- 通过更改品牌标识系..
- 军队文化品牌的意义..
- 画册要求..
- 画册的人文意义..
- 平面广告设计需求..
- 画册简介与设计分类..
- 品牌标志(logo..
- 平面广告设计要求..
- 广告牌的宣传作用和..
- 活动庆典策划的作用..
- 著名商标对企业的好..
- 产品分类的包装用色..
- 公司宣传册设计方案..
平面字体设计之二|
二十一.黑白字:
1. 新建RGB白色文件
2. 输入“黑白”文字
3. 拼合图层
4. 选择“矩形选框工具”,选取文字上半部分
5. 图像/调整/反相,即可完成
二十二.散兵游勇
1. 使用前面例子中制作棋子的方法制作一个“兵”
2. 使用“魔术棒工具”,选中白色部分,然后反选,选中棋子,复制到剪贴板中
3. 新建一个文件,粘贴剪贴板,多次粘贴(比如7次)
4. 将棋子旋转放乱,放散拼合所有棋子图层
5. “矩形选框工具”建立矩形区域,羽化为0
6. shift+ctrl+I反选,“编辑/清除”,将多余的部分(包括部分棋子部分)删除
7. 反选,新建图层1,“编辑/描边”,位置:居中
8. 选择棋子图层
9. “图层/图层样式/斜面和浮雕”设置如下:
样式:浮雕效果 方式:平滑
深度:51% 方向:上
大小:10 软化:0 全局光
正片叠底:75%
10. 输入创意文字完成
如输入: 我选择团队与团结:
二十三.文物扇面:
1. 打开所需图片
2. “图像调整色相饱和度”,选中“着色”调节得到右画效果(如:22.38.-14)
3. 选取“椭圆选框工具”画一正圆
4. 反选,“编辑/清除”,再反选
5. “编辑/描边”,宽度为8,颜色(自设),居外
6. “选择变换选区”,按住shift和Alt不放,向内拖动四角上的控制节点,将圆缩小“√”
7. “编辑/清除”,将内部删除,形成类似光盘样式
8. “编辑/描边”,宽度6,颜色:灰,居内
9. 显示出标尺和网格,以便观察选出左右对称
10. 使用多边套索工具,选出合适区域,留下扇面
11. 编辑/清除
12. 将标尺,网格隐藏
13. 对图像进行一些裁剪,把白色换成一种土黄颜色,得最终效果
二十四.环玉的制作:
1. 新建背景为深蓝色的RGB文件
2. 新建图层1,使用“椭圆选框工具”画一正圆
3. 填充选区为RGB:163.255.255的浅绿色
4. “选择—变换选区”,按住shift+Alt,向内缩小“√”Delete
5. “图层—图层样式—斜面和浮雕”,设置如下:
样式:内斜面 方法:平滑
深度:100%左右 方向:上
大小:40左右 软化:16
高光:正常 不透明100%
暗调:正常 不透明50%
6. 新建图层2,前景色设为红色
7. 选择“自定义形状工具”,选择类似中团结的图形,在玉形的上方画出结形
8. “图层—图层样式—斜面和浮雕”,设置如下:
内斜面,平滑,400% 上 10.1
9. 仍然在图层2上,创作带子,选择:铅笔工具,“窗口—画笔”,选中5号,硬度100%,然后给出带子即可(因为图层2已经浮雕,所以正常自动浮雕)
二十五.光盘的制作:
1. 打开一个素材图片(比如天空)
2. 用“矩形选框工具”,选择图像的一部分,然后ctrl+C
3. 新建一个文件,可不修改任何参数,ctrl+V形成图层1
4. 新建图层2,用椭圆选框工具,按住shift画正圆
5. 选择渐变工具,设置渐变器为·····
对称颜色颜色选好,用角度渐变方式从选区的中心向外画一直线,将椭圆选区填充
6. “编辑—描边”,颜色可选为灰棕色,位置居外
7. “选择—变换选区”,按住shift+Alt不放,向内拖动控制点,“√”Delete,描边“灰白”比外边描边大点
8. 新建图层3,将变形区域填充为灰色,不透明度50%
9. “选择—变换选区”,按住shift+Alt向内拖动控制节点“√”Delete
10. 描点,细点ctrl+D完成
二十六.创意书法:
1. 新建一个文件RGB,300×300
2. 渐变工具,设置渐变器颜色为三组RGB:255.109.0/255.255.0/255.109.0
3. 按shift,从上到下画直线填充背景
4. 新建图层1,使用椭圆选框工具,按住shift画正圆
5. 渐变工具,三种颜色RGB:129.81.46/255.255.255/249.208.84,按住shift,用线性渐变从左上向右下画直线填充选区
6. 新建通道得到Alpha1,设置前景色为白色
7. 选择铅笔工具“窗口—画笔”,在对话框中选择39笔刷,书写一个字
8. 设置前景色为黑色,将笔刷选为5,在通道中对刚才绘制的字进行修改,即绘制枯笔效果
9. 按住ctrl,单击Alpha1,选中文字区域
10.回到图层,新建图层2,用第一次的渐变设置,从右下向左上填充渐变,ctrl+D
11. 拖动图层2到新建按钮上复制图层2
12. 回到图层2,按住ctrl,单击图层2,选中文字区域
13. 将选区填充为黑色,然后移动,可用方向键下移3次,有移2次,然后ctrl+D,完成(当然最后还可以使用高斯模糊)
二十七.美丽多彩:
1. 打开一幅素材图片
2. “选择—全选”(ctrl+A)
3. “图层—新建—通过拷贝的图层”,从而建立图层1
4. 选中“背景”图层,“图像—调整—去色”
5. 回到图层1,“窗口—通道”打开通道面板,新建Alpha1
6. 选择“铅笔工具”,“窗口—画笔”(F5)选择63笔刷,角度0,圆70%,间隔35%
7. 将前景色设为白色,在通道中写出“美丽”
8. 按住ctrl,单击Alpha1
9. 回到图层1,反选,Delete
10. 图层—图层样式—阴影,设置如下:
模式:正常 不透明100%
角度:90 全局光
距离:0 扩展:35% 大小:10
11. 为了增加图像的对比效果,可以对背景和彩色图层1分别进行颜色,对比度等调整,以达到所需效果
二十八.拼图立方体:
1. 打开一幅素材图片
2. 用矩形选框工具拖出矩形选区,ctrl+C
3. 新建一个文件ctrl+V,然后可使用“编辑—变换—缩放调整”,其大小
4. 回到素材图片文件,拖出另一个所需矩形区域,ctrl+C
5. 切回新建文件中,ctrl+V,同第3步一样可以调整大小,然后移动到合适位置,的立方体的前面(正面)
6. “编辑—变换—扭曲”,调整控制点,得到立方体的右侧面效果
7. 同样方法从素材图中选另一块区域,粘入新文件中,制作出立方体的上面(基本完成)
8. 还可以继续对三个面所的图层分别使用,“图像—调整—亮度/对比度”,调节它们的亮度
二十九.印章效果:
1. 打开一个需制作印章效果的背景图像文件
2. 新建Alpha1通道,用白色填充该通道
3. 输入文字“印章”(黑色),放到适当位置
4. “滤镜—杂色—深加杂色”,数量:99% 高斯分布 单色
5. “滤镜—风格化---扩散”,选中变暗优先
6. ctrl+D,然后再次应用扩散滤镜
7. 滤镜—模糊—模糊
8. “图像—调整—色阶”,设置:输入:0.2.05.23,输出:0.255
9. “图像—调整—曲线”,设置:输入:137,输出:203
10. “图像—调整—相反”
11. ctrl+Alpha1
12. 回到RGB通道
13. 新建图层1,将选区复制到图层1
14. 将选区填充为红色
三十.中国银行标志(路径应用)
1. 新建一个文件
2. 在工具栏中选状形状的椭圆工具
3. 按shift,绘出一大一小两个圆
4. 选择“路径选择工具”,按住shift,选中两个圆,然后在属性栏中单击垂直居中对齐和水平居中对齐按钮
5. 在属性栏中单击路径合并按钮的“重叠形状区域除外”(第4个按钮),然后单击“组合”按钮
6. 选择“矩形工具”,在现有路径上绘制一个垂直矩形宽度与圆环宽度相等
7. 选择“路径选择工具”,选中所有形状,单击水平居中对齐按钮
8. 然后只选中矩形形状,单击“添加到形状区域”按钮(第1个),然后单击“组合”按钮,形成新的路径形状
9. 选择“圆角矩形工具”,在之前形状上绘制圆角矩形,并居中对齐(选择所有形状)
10. 只选中圆角矩形,执行如第8步过程
11. 使用矩形形状工具,在圆角矩形中画矩形,执行上述类似过程(其中注意,组合前先单击“重叠形状区域除外”(第4个))
12. 设置前景色为红色,在路径面板中单击“用前景色填充路径”按钮,即可(最后可将路径删除)(但如果要保存以后使用:不能删除路径)
三十一.大雪纷飞效果:
1. 打开一幅素材图片
2. 拖动背景图层到新建按钮上,复制成“背景副本”图层
3. 选“背景副本”层为当前,设置前景色黑,背景色白
4. “滤镜—像素化—点状化”,设置单元格大小为7左右
5. “滤镜—模糊—动感模糊”,设置如下:角度:-60,距离8左右
6. “图像—调整—去色”
7. 将“背景副本”面板的混合模式设置为“变亮”,不透明度为50%~60%之间
8. 完成
三十二.制作图像倒影:
1. 打开一幅素材图像文件
2. 使套索工具,套出需要的部分,或者使用选框2是选出需要的区域,ctrl+C
3. 新建一个文件,ctrl+V,得到图层1
4. 用鼠标拖动图层1到新建按钮上,得到图层1副本
5. 编辑—变换—垂直翻转
6. 选择移动工具,移动到合适位置
7. 设置不透明度50%左右,得到隐约的倒影效果,完毕
三十三.浮出水面:
1. 打开所有要使用的素材图片(可能要用仿制图章修整)
2. 在海的图片中,输入文字“浮出水面”(横排文字,单个输入)并排成竖列于海面之上,合并文字图层(需先栅格化)
3. ctrl+文字图层
4. 在已打开的另外图片中,ctrl+A,ctrl+C
5. 回到文字图层中,“编辑—粘入”(或shift+ctrl+V)自动新图层1
6. “图层—图层样式—斜面和浮雕”,设置为“浮雕效果”,角度120,高度30
7. 确认背景层为工作图层,选中“椭圆选框工具”,设置工具栏属性上的羽化为5左右,在背景中字的下面画椭圆
8. “滤镜—扭曲—水波”,设置:数量100%起伏8左右,样式:水池波纹
9. 将背景图层外的所有图层合并,命名为图层1
10. 选择“套索工具”,在图层1中选中“面”字,并拷贝成图层2
11. 选“矩形选框工具”,属性栏中羽化为5左右,确认图层2为当前
12. 选择“面”的下半部分,使用自由变形,将其纵向拉长,ctrl+D
13. 图层2中,使用“滤镜—模糊—动感模糊”,设置:角度90,距离46
14. “矩形选框工具”,在属性栏中设置羽化10,确认图层2为当前,选择面字的上半部分,Delete,将字的上半部分显出表
15. 将所有文字合并一起,复置并倒置,以图像中形成倒影
16. 将倒置图层的不透明度降低
17. 也可以在图像中再添几只飞鸟,效果更好
三十四.天空彩虹:
1. 打开一幅天空的素材图像文件
2. 新建一个图层1
3. 选择渐变工具,在渐变编辑器中预设中选中色谱,然后将所有色带下方颜色指针依次拖动到右侧排列,选中径向渐变
4. 在图层1中,按住shift,自下而上拉直线
5. 选择魔术棒工具,选中图中红色
6. “选择—修改—收缩”,收缩量要小:2左右
7. “选择—修改—羽化”,羽化量要小:2左右
8. Delete,ctrl+D
9. 为了更逼真,可将图层1的不透明度调小,即可(还可以继续设置图层1的混合模式为“柔光”)
三十五.制作高尔夫球:
1. 新建RGB背景白色的文件,并新建图层1
2. 选择渐变工具,由白到黑渐变,径向渐变,然后从左上角到右下角画出一条直线(不按shift)
3. “滤镜—扭曲—玻璃”,设置:扭曲度:15,平滑度:3,纹理:小镜头(Timy Lens),缩放50%
4. 用椭圆选框工具,在阴暗相间处拉出正圆
5. “选择—反向”,Delete,选择—反向
6. 滤镜—扭曲—球面化,100% 正常
7. “滤镜—调整—亮度/对比度”,设置:亮度:30,对比度:16,从而加强球面的立体效果
8. 新建图层2,并置于图层1下面
9. 图层2为当前,使用椭圆选框工具在球底部至右画一椭圆,并填充黑色,作为球的阴影
10. “滤镜—模糊—高斯模糊”,半径为7以上,是阴影边缘虚化,然后将图层2的不透明度调低70%左右,ctrl+D
11. 图层1为当前,“滤镜—渲染—镜头光晕”,设置如下:亮度:105%,镜头类型:35mm聚焦
12. 完毕,当然可以再为背景填充颜色
三十六.腐化文字:
1. 新建RGB,宽400,高200背白文件
2. 建立新通道Alpha1,使其为当前
3. 输入“腐化”文字
4. ctrl+D
5. 5对Alpha1执行“滤镜/像素化/晶格化”,设置大小为10
6. 复制Alpha1为Alpha2,使Alpha2为当前
7. “滤镜/模糊/高斯模糊”,2个像素
8. “滤镜/风格化/扩散”模式正常,可以连续多次ctrl+F,使腐烂效果更明显
9. ctrl+∽,返回RGB通道
10. 选择/载入选区,载入Alpha1选区
11. 选择/载入选区,载入Alpha1选区,“操作”中选择“与选区交叉”
12. 为其填充色彩,例如RGB(249.223.77)
13. “滤镜/渲染/光照效果”,光照类型:点光,强度39,聚位49.,光泽100,材料100,曝光度0,环境4,纹理通道Alpha2,高度15
三十七.闪光的眼睛:
1. 新建背白文建
2. 使用多边形套索工具,画出四角形星星选区,并填充为黑色ctrl+D
3. “编辑—定义笔刷(定义画笔预设)”
4. 打开一幅素材图片
5. 新建一个图层1
6. 选择笔刷工具,选择“窗口—画笔”,在对话框中,找到刚才自己定义的画笔,修改尺寸,并将前景色设为白色
7. 点击眼睛,然后选中星选区,可使用自由变形工具将其调整合理,并可修改图层1的不透明度,达到合适效果
8. 新建图层2,同理给另一个眼睛添加闪光效果
三十八.古诗雕版:
1. 打开一幅素材图片,“图像—调整—去色”,“图像—调整—色阶”,设置:输入色阶:6/1.5/90输出色阶55/255
2. 打开一幅木质素材图片,ctrl+A,ctrl+C,然后回到上幅图片中ctrl+V,然后“自由变换”,盖完背景图层
3. 输竖排文字古诗“登鹤雀楼······”,然后使用“直线工具”在每一列添加竖线(颜设置为RGB:133/64/2)
4. 将所有文字栅格化并将所有文字与竖线图层合并(可将背景图层不可见,合并可见图层即可)
5. 选择“移动工具”,按住Alt,反复按↑键10次以上,可得到初步立体效果
6. 将最上层图层填充为RGB:251/201/107
7. 将除背景层以外的所有层
8. “编辑—变换—水平翻转”
9. 最后利用自由变换,变换中的“透视,斜切”命令,产生出透视效果
三十九.画框效果(动作应用):
1. 打开一幅人物素材图片
2. 选择窗口—动作,弹出动作调板
3. 在右上角的三角按钮上单击,将需动作类型添加到动作调板中
4. 单击结构动作前的三角(phcs以上是画框)打开它的列表,选中框画框-50像素,单击播放
5. 自动创建边框开始,一步一步设置即可
外挂滤镜的选取及安装
一. 常见的外挂滤镜:KPT7.0 EyeCandy4.0
二. 外挂滤镜的安装:(方法都一样)
1. 对于未带安装程序的滤镜,只需将相应的滤镜文件复制到PS的安装目录中的Plrg—Ins子目录即可
2. 对于带安装程序的滤镜,将安装路径设为上面的路径目录即可
①“编辑”菜单下找见“增效工具”,选中“附加的增效工具文件夹”,找出上面的路径,确定
综合实例:破墙而出
1. 新建背白文建
2. 打开墙壁的素材图片(或自己新建图层填充图案,然后使用滤镜—纹理化—砖形)
3. 将墙壁图片复制到新文件中形成图层1
4. “编辑—变换—透视”,调整控制点,使墙壁产生透视效果
5. 打开一幅相框素材图片,将相框选出复制粘贴到文件中,形成新图层
6. 同样4的办法将相框也产生透视效果,还可以使用投影效果
7. 打开一幅风景画图片,同样办法复制到文件中,然后同样放入相框中,可以将相框与风景画图层合并
8. 打开一幅飞奔人物素材,将人从中套出粘入文件
9. 用套索工具将人物后腿部分套出,并“羽化”约“20”左右后,Delete
10. 新建图层后,可用多边形套索工具,在前脚后跟创建区域,制作阴影效果,用渐变工具填充选区,可调节不透明度(黑白渐变就行)
11. 复制人物图层,将新图层移动形成人物一前一后效果
12. 将后边人物使用“滤镜—模糊—动感模糊”,完成
厦门专业的广告设计 广告制作 画册设计 品牌VI设计 标志设计 公司形象设计
标识导向牌设计 厦门展会设计 LOGO设计 园林景观规划设计 雕塑设计制作

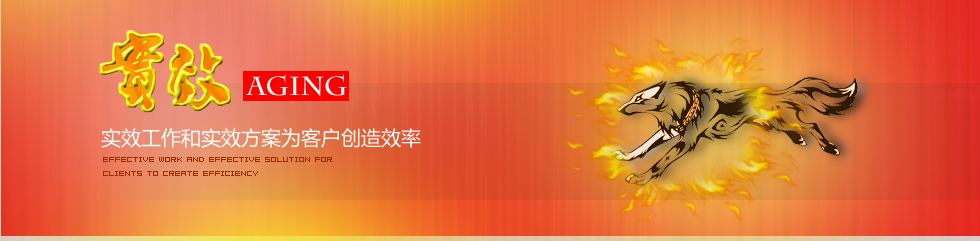

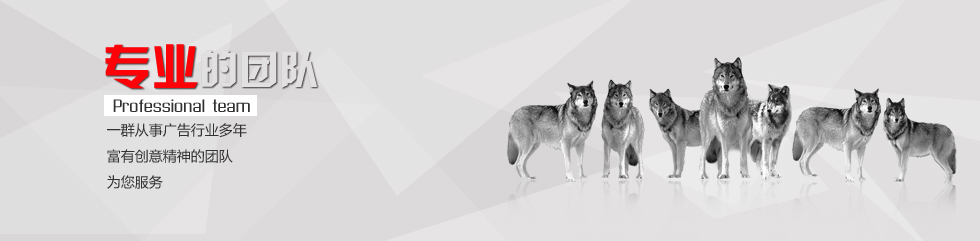

 18950139685
18950139685
