- 关于品牌标识..
- 平面广告设计(史)..
- 印刷色彩在平面广告..
- 广告与新闻的关系..
- 单立柱广告牌设计..
- 单一媒体广告牌类型..
- 创意是平面设计中的..
- 平面字体设计之一..
- 浅谈平面广告和色彩..
- 平面广告广告的3I..
- 平面广告(Prin..
- 商标等于品牌吗..
- 设计标识系统规划..
- 平面广告设计中图形..
- 平面广告设计之编排..
- 平面广告设计之视觉..
- 平面广告设计(史)..
- 平面广告设计(史)..
- 平面广告设计(史)..
- 平面广告设计(史)..
- 平面广告设计(史)..
- 平面广告设计(史)..
- 平面广告设计的起源..
- 商标设计四大禁忌..
- 平面字体设计之二..
- 平面广告术语之三..
- 平面广告术语之二..
- 平面广告术语之一..
- 景观雕塑的照明设计..
- 公司画册设计的常识..
- 网络媒体广告牌类型..
- 景观雕塑基座设计..
- 精彩广告语拾遗..
- 名牌商标背后的小故..
- 企业展厅的设计原则..
- 景观雕塑的平面设计..
- 趣味广告..
- 著名标志设计赏析..
- 分享两则广告趣事..
- 户外广告类型介绍..
- 分享广告趣话..
- 庆典活动的主要类型..
- 平面广告的影响..
- 展厅设计的重要意义..
- 品牌与商标..
- 如何做好品牌VI设..
- 品牌标志设计原则..
- 爆笑广告词集锦..
- 创意广告趣事之将不..
- 广告牌的简介与规则..
- 食品包装设计类型..
- 品牌识别系统可促进..
- 展厅装修原则..
- 广告设计形式..
- 展厅设计技巧..
- 广告的效应..
- 广告的分类..
- LOGO的特点..
- 广告的设计原则..
- 平面广告设计简介..
- 广告创意的过程及其..
- 品牌建设对于企业的..
- 广告的概念..
- 品牌价值的概述..
- 网络营销品牌建设中..
- 企业的品牌建设..
- 品牌推广五大方案..
- 品牌设计企业为什么..
- 品牌推广..
- 企业展会设计对企业..
- 雕塑的功能及作用..
- 通过更改品牌标识系..
- 军队文化品牌的意义..
- 画册要求..
- 画册的人文意义..
- 平面广告设计需求..
- 画册简介与设计分类..
- 品牌标志(logo..
- 平面广告设计要求..
- 广告牌的宣传作用和..
- 活动庆典策划的作用..
- 著名商标对企业的好..
- 产品分类的包装用色..
- 公司宣传册设计方案..
平面字体设计之一|
一、阴影字:
1、新建一个文件,前景色设为所需字的颜色(本例为橙色).
2、输入“阴影字”文本,调好位置.
3、开启新层,输入与上述同样的蒙版文字(选区只在画布内有效),在“阴影字”选区中填充黑色(编辑—填充),“选择”—“取消选择”移动黑色字的层到橙色层字之下(新层中直接输入黑色文字也可).
4、 “滤镜”—“模糊”—“高斯模糊”,调整过滤器菜单上的数据.
5、 调整各层位置,单击图层()面板右上角的三角按钮,选取Flatten Imaage(合并图像)选项,制作完毕.
另:(简单快捷)
1、新建文件
2、输入“阴影”文字,“√”
3、“图层”—图层样式—投影(以前文本可能图像/效果/投影)
4、在弹出的对话框中,设置好各项,确定
5、还可以继续设置“斜面和浮雕”的效果(右图层样式( 本中可能是“图层效果”)中,默认情况下,各种样式一般都会产生最佳效果)
二、海市蜃楼:
1、 打开两幅需要的素材图像(如:沙漠)
2、 在楼的图像中执行“全选”(视图而定可能需要嶻取)“拷贝”到剪贴板
3、在沙漠图片中,使用套索工具(磁性),选择出图像中沙漠以上的云彩图像
4、新建通道Alpha1(将选取保护)
5、执行“粘贴入”将楼的图像从剪贴板中站过来(不用ctrl+V,是“编辑/粘入”)
6、打开图层面板,选定背景层为当前
7、执行“图像/应用图像”,设置如下:
图层:背景 通道:RGB
混合:强光 不透明度100%
选中蒙板 图层:背景
通道:Alpha1
三、填充字:
1、打开一个所需的彩色图片(若图层中显示为背景锁定,双击解锁变为图层0)
2、使用文字工具输入“填充字”,调整好位置
3、在图层面板中,吧“填充字”层移至图片层下面
4、按住Alt,在两图层之间的线点一下,“填充字”的实体以外的被屏蔽了,得到用图片图案填充的“填充字”效果
5、还可以移动字层或图案层,使填充图案不断变换,直到调整到最佳效果
6、合并所有层
四、星光效果字:
1、新建背景为黑色的文档
2、打上“星光灿烂”
3、新建一个图层
4、选择星光灿烂图层,载入文字“星光灿烂”选区(“选择”—载入选区)或按住ctrl+星光灿烂图层
5、选择新图层:“选择”—“修改”—扩展(40),“修改”—羽化(30)
6、选择区填充为白色(“编辑”—填充),然后取消选择
7、将新图层的模式改为溶解,透明度为2%(图层面板上“正常”下拉列表框)
8、合并图层(图层面板右上角的三角按钮) “滤镜”—风格化—风(左右各一次) 旋转画布,再执行(“滤镜”—风格化—风(左右各一次)
9、旋转回来
10、新建一个图层,填充绿色,将图层模色改为叠加即可
五、禁烟标识牌的制作(手绘实例)
1、新建(前景色红色,背景色白色)
2、使用椭圆选框工具(按住shift画一个圆)
3、“编辑”—“填充”前景色(或直接Alt+Delete)
4、“选择”—“修改/收缩”,设“收缩量”为20像素
5、按Delete将圆形内部截去(或“编辑”—“剪切”) 按ctrl+D取消虚线框(或“选择”—“取消选择”)
6、打开图层面板,新建一个新图层1
7、使用矩形选框工具,制作香烟过滤嘴(从圆环左侧外开始)
8、填充为土黄色
9、“滤镜”—“杂色/添加杂色”“ 杂色数值为8%”,“分布”方式为“高斯分布”(过滤嘴逼真化)
10、按ctrl+D
11、使用矩形选框工具,紧接着过滤嘴拉出一个矩形(烟体部分),长度刚好超过圆环
12、填充为白色(ctrl+Delete)
13.“编辑”—“描边”(为香烟外形勾上线条):设置“宽度”为2,“颜色”为黑色,“位置”为“居中”(内部)
14、按ctrl+D,然后制作烟头效果,选择“套索工具”,在烟头位置任意画出一个不规则区域
15、填充其为黑色
16、“滤镜”—“ 杂色/添加杂色”:“ 杂色值”:76%,“分布”选择“高斯分布”,选中“单色”,然后ctrl+D
17、按住ctrl,同时单击图层面板中的“图层1”,选中整个香烟图案,准备加光泽
18、“前景色黑背景色白”,选择“渐变工具”,在属性栏中双击渐变选择“前景到背景”,然后属性栏中的渐变类型按钮单击“对称渐变”(第4个),“模式”正常,不透明度设为50%
19、选中“图层1”,在选择区域内按shift垂直画一条直线,得到香烟的泊色效果
20、“编辑”—“自由变形”,将香烟旋转一个角度(向下),放到合适位置,然后“√”取消选择
21、在图层面板中,新建图层2
22、“图层2”上创建长矩形区域,填充为“红色”然后旋转到合适位置(斜向右上),与香烟成“×”形状,然后“√”
23、选择“画笔工具”,在烟头处添加一些红色的小点和冒烟效果,用“涂抹工具”制作出冒烟效果,完成制作(合并图层即可)
六、火焰字效果
1、建背景黑色的新文件,新建图层1
2、输入蒙版文字“火焰山”然后“√”
3、在出现虚线选区时,使用填充工具的渐变工具,在调色渐变中选择前景到背景方式,设前为黄后为红,然后填充渐变“火焰山”,取消选择,合并图层
4、旋转画布90°(“图像”—旋转画布)
5、“滤镜”—风格化—风(多来几次)
6、“滤镜”—扭曲—波纹
7、旋转回来 (可在“图像”—调整—色阶—调节画面颜色的对比度)
七、发光字:
1、建立新文件,输入蒙版文字“发光字”
2、然后“√”,出现只有三个字的虚线选区
3、单击路径面板右上角的三角按钮,选择“建立工作路径”,设好参数,出现灰色边缘的“发光字”(可在路径名上右键单击,弹出快捷菜单)
4、单击路径面板右上角三角按钮,存储路径,此时“发光字”存为矢量图
5、选择画笔工具,选择合适笔头和所需的前景色
6、单击路径面板三角按钮,选择“描边路径”,选择画笔工具,单击“OK”
7、删除路径,完成效果
8、如果效果不明显,可进步高斯模糊
八、放光字:
1、 新建背景为蓝色的文件(可先将背景填为黑色)
2、输入文字“放光“
3、新建图层1,按住ctrl+文字图层,选取文字区域
4、选择“渐变工具”打开“渐变编辑器”选择“铜色”按住shift,在文字选区内自上而下填充
5、保持选区,“选择/修改/收缩”,缩小适当(例如2)
6、新建图层2,用“颜色渐变工具”自上而下填充选区
7、图层/图层样式/斜面和浮雕,设置:样式:内斜面,方式:平滑,涤度181%,方向:上,大小:8,软化:1,暗调模式:正片叠底,不透明25%
8、删除文字图层,新建图层3,放在背景层和图层1之间,按住ctrl+图层1
9、新建图层4,放在所有图层之上,“选择/修改/收缩”,值为7个像素左右,用白色填充,ctrl+D
10、将新图层的颜色混合模式设置为“覆盖(叠加)”
11、“滤镜/模糊/高斯模糊”4像素
12、“滤镜/调整/色相/饱和度”设置如下:选中着色,色相360,饱和度0,明度+100
13、新建图层5,用来变现文字的高光,前景色设为白色
14、选择“画笔工具”修改直径大小,选择星形笔刷(>0星形,直径260)最后可将背景色填充为景色
九、泡泡字:
1、建立背景黄色文件,字体颜色红色
2、输入“泡泡字”,调好位置,合并所有层
3、选取“椭圆选框工具”按住shift,在“泡泡字”周围依次画三个大小等同的正圆
4、选中文字,滤镜—扭曲—球面化
5、复制这个圆形的“泡泡字”,再新建一黑色背景的新文件,粘贴到这个新闻建中
6、选取“椭圆选框工具”,按住是shift,选择第一节圆球,然后“滤镜”—渲染—光照给球打光,消去圆形虚线选取区域,第一个圆球就具有立体效果了
7、依次同样给第二,三个圆球打光,完成
十、点绘字:
1、新建RGB文件,在图层面板上新建图层1
2、输入蒙板文字“点绘”
3、选择/修改/扩展,扩展量1
4、在路径调板中,建立工作路径(不能取消选区)
5、选择“笔刷工具”,可设置笔刷为“外形动力学”,直径9,角:0,圆100%,间隔99%(“窗口/画笔”F5)
6、设置合适的前景色(如:RGB:9,42.211)
7、进行“描边路径”,(将工具选项设置为“笔刷:Brush”)
8、为路径字创作立体效果“图层/图层样式/斜面和浮雕”
设置如下:
样式:浮雕效果 方式:平滑
深度:530% 方向:上
大小:8 软化:4 使用全局光
正片叠底75%
9、“图像/调整/亮度/对比度”设置:亮度39 对比度:-48
十一、光晕字
1、建立文件,设置前景色为所需字的颜色(本例为蓝色)
2、使用文字工具,输入“光晕字”,调位置“√”
3、建立新层
4、输入蒙版文字“光晕字”“√”
5、出现“光晕字”选区时,“选择”—修改—扩展,输入合适的参数,虚线选区变大
6、为其填充黄色,取消选择
7、将黄色字层移至蓝色字层下,调好位置
8、“滤镜”—模糊—高斯模糊,对黄色字层过滤
9、如果光晕不明显,可以多拷贝几层光晕层,这样就明显了
10、合并所有层
十二、飞翔的文字:
1、新建一个RGB模式,宽高为300×400像素的文件
2、 前景色选淡蓝色(RGB:141.207.244)背景色选深蓝色(RGB:0.0.255)
3、选渐变工具,在渐变选项中选“从前景到背景”模式为“正常”不透明100%在图中从上到下拉出一个渐变
4、按D转换前后背景色为缺省色,再按X反转前后景色是前景色为白色(实际就是为了输入白色字)
5、文字工具输入“飞翔文字”(像素50)
6、当前为带“T”字的文字层,要对其进行其它处理需先把它转换为普通层,在图层面板中,在“T”字上右击,选择“转换图层”为普通层(在CS版本中无此步,而实际上是“栅格化”)
7、复制该层,粘贴一个新的“副本层”,对复制层执行“滤镜/模糊/动感模糊”,设角度为90,距离为262像素,然后进一步“动感模糊”,将出现垂直的白色文字轨迹,作为文字飞翔的轨迹
8、将刚做好的轨迹层复制四层(不一定)
9、在图层面板上选择“飞翔文字”层,选择移动工具(或按√)按住shift键将文字移动到白色轨迹的上面
10、在图层面板上将复制的图层及“飞翔文字”层,链接起来(先按shift选中这些层,然后单击链接图层按钮)
11、合并图层(ctrl+E),至合并链接层
12、选择矩形选框工具,在合并的层上拉一个选定将文字及白色轨迹包括在内
13、按ctrl+T,对选定区域进行自由变换,此时,按住
十三、光芒子:
1、建立新文件,填充黑色
2、输入“光芒子”(白色字黑体)
3、在文字图层上右键,“删格化图层”
4、按ctrl+文字图层,“选择”—存储选区
5、Ctrl+D,然后合并图层(或ctrl+E)
6、“滤镜”—模糊—高斯模糊,2,3像素
7、通道面板中,按住ctrl,单击蓝色标志的四个通道,得到文字选区
8、“选择”—修改—扩展,3个像素
9、“图像”—调整—反相 ctrl+D
10、滤镜—扭曲—极坐标,选“平面坐标到极坐标”
11、图像—旋转画布
12、滤镜—风格化—风
13、旋回画布
14、滤镜—扭曲—极坐标,选“极坐标到平面坐标”
15、图像—调整—色相/饱和度,选中“着色”
十四、彩边字:
1、按D再按X,这样就将背景设置为黑色
2、ctrl+N,设宽400,高200,分辨率72,模式RGB,背景选“背景色”,确定,这样就创建了一个背景为黑色的RGB图
3、按X切换前景色与背景色,是前景色为黑色
4、输入蒙版字“彩边”(200像素)“√”
5、在不取消的情况下按ctrl+C,将文字拷贝到剪贴板上
6、 “选择/羽化”(shift+F6),羽化值为4
7、选择直线渐变工具,模式“正常”,不透明100%,渐变方式为“透明彩虹渐变”,在选区上拉出一个线性彩色渐变(注意渐变的色彩,可以自己设置自己喜欢的彩虹渐变色)
8、按ctrl+V将原来拷贝的黑体文字粘贴,此时只有被羽化的边可以看见
9、在图层面板上单击选择背景层为当前
10、ctrl+M在曲线对话中,将RGB通道的曲线向左上交调整,增加彩边亮度完毕
十五、银边铬黄色字:
1、新建一个RGB,宽高400.200,分辨率72,白背景文件
2、建立一个新通道Alpha1,输入文字“铬黄”(200像素)
3、不要取消选区,再建立一个新通道Alpha2
4、执行“选择/修改/扩展”,输入适当数值(输入值的大小即为文字的边的厚度)
5、执行“选择/载入选区”,在弹出对话框中,选择Alpha1,同时选“从选区中减去”(从Alpha2中减去Alpha1)
6、此时,Alpha2中显示文字边框虚线区,填充白色
7、ctrl+∽,回到RGB通道
8、执行“滤镜/渲染/光照效果”,设置光照类别为全光源,纹理通道为Alpha2(灯光类型omni:强度18,光泽100,材料100,曝光度0,环境10)(如果不满意高位设定的“铬黄渐变”效果,可以自定)
9、按住ctrl,同时单击Alpha1通道,载入文字选区
10、选择渐变工具,选择“铬黄”渐变,按住shift,在文字选区上自上而下拉直线,然后按ctrl+H,隐含虚线,观察效果,不满意再拉一次(最后还可以再用特殊笔刷的星光笔刷在文字上单击增加星光效果)
十六、金属字:
1、新建RGB,背景白色的文件(宽400,高200)
2、新建“通道1”输“金属”文字(大小200)
3、复制通道1为通道2.,并设通道2为当前
4、“滤镜/模糊/高斯模糊”,30像素
5、复制通道2为通道3,并设通道2为当前
6、在通道2中。执行“滤镜/其它/位移”(或ctrl+Alt+F)输入水平为-2,垂直为-2,“未定义区域”选“设置为背景”
7、使通道3为当前,执行如b的过程,不同的是没水平为2,垂直为2,其它一样
8、“图像/计算”,右弹出的对话框中,在源1中,图层选“背景”,通道选“通道2”,在源2中,图层选“背景”,通道是“通道3”;混合模式中选“差值”,结果为“新建通道”,然后“确定”得通新的通道4
9、使通道4为当前,“图像/调整/反相(ctrl+I)”然后“图像/调整/自动色阶(ctrl+shift+L)”
10、图像调整/曲线(ctrl+M),在弹出的对话框中,拉出正弦曲线“”
11、在通道4中ctrl+A,选择整个画布,再ctrl+C“选择/全部”
12、ctrl+~,回到RGB彩色混合模式(或在通道面板中,单击RGB通道)然后ctrl+V,将剪贴板内容粘贴为图层1
13、“图像/调整变化”,在弹出的窗口中,两次“加深黄色”一次“加深红色”,一次“加深黄色”最后再按一次“较亮”,确定完毕
十七、象棋字的制作:
1、新建RGB,宽200高200,白背景文件
2、新建一个图层1
3、 选择“椭圆选框工具”按住shift画出一个正圆
4、“编辑/填充”在对话中:使用:图案,自定图案为本质,模式正常,不透明度100%
5、输入红色文字“将”然后“图层/栅格化/图层”,将文字图层转换成可以处理的图形图层
6、选择“椭圆选框工具”,在文字上建立一个正圆选区,然后“编辑/描边”,在对话框中设置,宽度为6像素,颜色:红色,位置:居外
7、 “图层/图层样式/斜面和浮雕”在对话框中设置,样式:枕状浮雕,方法:平滑,深度256%,方向:上,大小:7,软化:2,阴影模式:正比叠底
8、选择图层1,“图层/图层样式/斜面和浮雕”,在对话框中设置,样式:浮雕效果,方式:平滑,深度:286%,方向:上,大小:13,软化:8,阴影模式:正比叠底
十八、浮雕字
1、新建RGB模式,白背景文件
2、将背景填充为黄棕色,“滤镜/纹理/纹理化”设置纹理:砖形,缩放140%,凸现:9,光照:顶(上)
3、新建通道Alpha1,输入“浮雕”文字,填充白色
4、ctrl+D,复制Alpha1为Alpha2(可以将文字通道拖到通道活动调板中的“新建通道”按钮上)
5、“滤镜/模糊/高斯模糊”,值适当(如3)
6、“滤镜/风格化/浮雕”,可设置如:角度45%,高度12,数量86%
7、ctrl+∽,回到RGB通道
8、图像/应用图像,设置:通道为Alpha2反相混合:强光,不透明100%,选中:蒙板,通道为Alpha1,反相
十九、冰雪字
1、新建RGB文件
2、输入文字“冰雪”
3、ctrl+文字图层,“选择/反选”
4、“图层/拼合图层”,将文字和背景拼合
5、“滤镜/像素化/晶格化”设置单元格大小合适(如15)
6. “选择/反选”
7、“滤镜/杂色/添加杂色”,数量75%高斯分布,选单色
8、“滤镜/模糊/高斯模糊”,半径:1-2
9、“图像/调整/曲线”,调整曲线为·····
10、ctrl+D,“图像/调整/反相”
11、“图像/旋转画布/90顺”
12、“滤镜/风格化/风”“从右”
13、旋转回画布
14、“图像/调整/曲线调整曲线为·······”
二十、撕开面孔:
1、打开原始素材图片
2、选择—全选
3、图层—新建—通过拷贝的图层,从而建立图层1
4、确认图层1为当前,“图像—调整—去色”
5、新建Alpha2通道
6、使用“套索工具”,在Alpha1中建立一个选区,这个选区必须在脸部,为了观察,可点开另一个通道查看
7、将选区填充为白色
8、将Alpha1拖到新建按钮上,复制为Alpha1副本
9、在副本中,ctrl+D,“滤镜—扭曲—玻璃”,设置如下:扭曲度:2,平滑度3,纹理:画布,缩放:66%
10、按住ctrl,单击Alpha2,回到图层1,Delete
11、按住ctrl,单击Alpha1副本,回到图层1,“选择—载入选区”,设置:通道:Alpha1,选中:“从选区中减去”
12、将剩下的区域填充白色,得到撕开痕迹
13、确认图层1为当前,“图层—图层样式—阴影”,设置如下:正常,61% 126度,全局光
14、按住ctrl单击Alpha1,新建图层2,将选区填充“黑白黑”的线性渐变,然后使用“自由变形工具”放在旁边,最后使用前边同样的方法为其添加阴影和撕痕效果

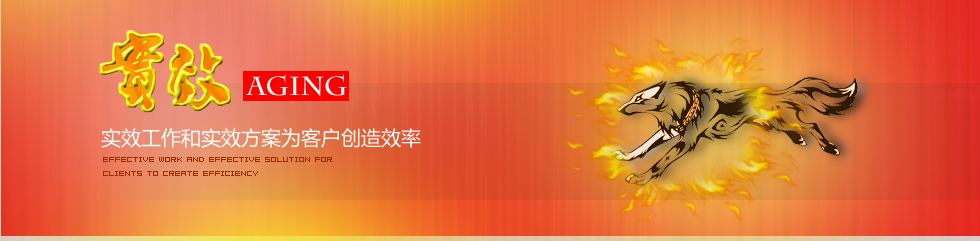

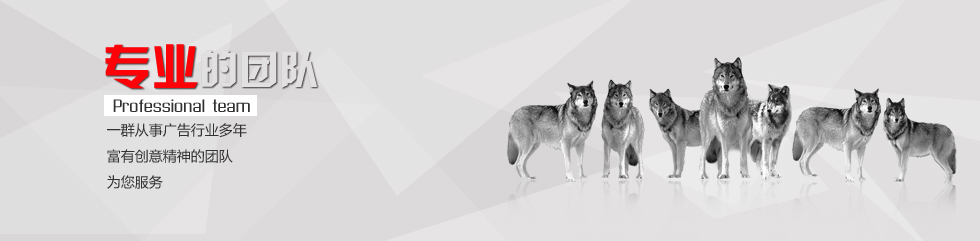

 18950139685
18950139685
